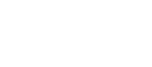デジタルマーケティングTips
Googleアナリティクス・タグマネージャー・ビジネスプロフィール(マイビジネス)にユーザーを追加する方法

Webサイトの運用・管理を社内外に依頼する場合、各種サービスのアクセス権限付与が必要になるケースが多々存在します。そこで、Googleアナリティクス・Googleタグマネージャー・Googleビジネスプロフィール(旧称Googleマイビジネス)でアカウント内にユーザーIDを追加する手順をまとめました。
2023年11月27日更新
Googleアナリティクスの記述について、GA4をメインとするよう加筆修正しました。
メルマガでも情報を配信中です! ぜひご登録ください。 Googleアナリティクス等に限らず、多くの企業向けサービスのアカウントは、セキュリティ上の理由により、1つのアカウント(領域)に複数のユーザーIDを登録できるようになっています。理由は概ね以下のとおりであり、主に不正アクセス防止の点で重要です。 社内担当者の入退社・異動や、外部パートナーの変更が頻繁に発生する企業において、ID・パスワードの担当者間共有がハイリスクであることは言うまでもありません。メンバーの入れ替わりに応じて、担当者のID単位でアクセス権限を付与・削除する体制であれば、パスワードの漏洩リスクを軽減できます。 不正ログイン防止のために携帯電話のSMS等を使った二要素認証を導入する場合は、ID・パスワードを担当者ごとに分けて、それぞれに別々の携帯電話番号を登録する必要があります。 全ユーザーに全管理権限が付与されている状態だと、その中のたった一人に不正アクセスがあるだけで、アカウント全体を乗っ取られるリスクがあります。 パスワード漏洩時のリスクを低減しセキュリティを確保するには、全管理権限を付与される人は最低限とし、一般の担当者はフィルター作成やデータ閲覧など作業内容に応じた権限のみ付与するのが有効です。 Googleアナリティクスの集計レポートをファイルとして作成している場合、見たいデータの種類が増えてくると、レポートの作成負荷も増大します。そのような場合は、閲覧者単位でユーザーIDを作り、閲覧者権限を付与して自由にレポートを見てもらった方が、レポート作成者の負荷軽減につながりやすくなります。 Googleアナリティクス4でのユーザー追加・権限付与の手順は、以下の通りです。 (1)左メニューの[管理]をクリックします。 (2)管理メニューで、アクセス権限を付与したい範囲で、[アカウントのアクセス管理][プロパティのアクセス管理]のいずれかをクリックします。指定したアカウント/プロパティにのみ該当ユーザーのアクセス権限が付与されます。 (3)ユーザー一覧が表示されたら、右上の(+)ボタン⇒[ユーザーを追加]の順にクリックします。 (4)権限を付与するGoogle IDのメールアドレスと、役割、データ制限(GA4のみ)を設定し、[追加]をクリックすると、対象IDに招待が送られます。相手が招待を承認すれば追加完了です。 なお、ユーザーを削除したい場合は、該当ユーザーの左のチェックボックスをクリックすると、[追加]が[削除]に変わり、クリックすると削除できます。誤削除のないよう注意が必要です。 ユニバーサルアナリティクスでも、左メニューの[管理]をクリックして、アカウント・プロパティ・ビューのアクセス管理からユーザーを追加していく、という流れはGoogleアナリティクス4と同様です。
Googleタグマネージャーでのユーザー追加・権限付与の手順は、以下の通りです。 (1)権限付与対象のアカウント・コンテナを開き、上部タブメニューの[管理]をクリックします。 (2)管理メニューで、アクセス権限を付与したい範囲で、アカウントもしくはコンテナの[ユーザー権限]をクリックします。指定したアカウント/プロパティにのみ該当ユーザーのアクセス権限が付与されます。 (3)ユーザー一覧が表示されたら、右上の(+)ボタン⇒[ユーザーを追加]の順にクリックします。 (4)権限を付与するGoogle IDのメールアドレスを入力したのち、アカウントの権限・コンテナの権限を設定したうえで[招待する]をクリックすると、対象IDに招待が送られます。相手が招待を承認すれば追加完了です。 なお、ユーザーを削除したい場合は、該当ユーザーの左のチェックボックスをクリックすると、[追加]が[削除]に変わり、クリックすると削除できます。誤削除のないよう注意が必要です。 Googleビジネスプロフィールでのユーザー追加・権限付与の手順は、以下の通りです。 (1)ログイン後、Googleビジネスプロフィールマネージャ(情報管理画面)で、ユーザーを追加したいビジネス(店舗/オフィス)をクリックします。 (2)左上メニューを開き、[ユーザー]をクリックします。 (3)ユーザー一覧が表示されたら、[ユーザーを追加]をクリックします。 (4)権限を付与するGoogle IDのメールアドレスと、役割を設定し、[追加]をクリックすると、対象IDに招待が送られます。相手が招待を承認すれば追加完了です。 ビジネスグループを設定して複数の店舗/オフィスを紐づけている場合は、グループに対してユーザーを追加すると、複数の店舗/オフィスを管理する権限を一括して付与できます。 (1)ログイン後、Googleビジネスプロフィールマネージャ(情報管理画面)で、[グループへの登録なし]プルダウンからグループを選択して、[グループ設定]が表示されたらクリックします。 (2)グループの詳細が表示されたら、[管理者]内の[ユーザーを管理]をクリックします。 (3)ユーザー一覧が表示されたら、[ユーザーを追加]をクリックします。 (4)権限を付与するGoogle IDのメールアドレスと、役割を設定し、[追加]をクリックすると、対象IDに招待が送られます。相手が招待を承認すれば追加完了です。 ユーザー追加手続きは、既存管理者側の作業だけでは完結せず、招待された側での承認手続きが必要です。 招待を受けたユーザーには、IDのメールアドレスあてに招待メールが送信されます。招待を受け付けるボタンをクリックすると、追加が承認され、追加手続きが完了となります。 Googleアナリティクス、タグマネージャー、ビジネスプロフィール等で担当者ごとにIDを追加していくと、管理がより分かりやすくなり、セキュリティも高まります。自社のアカウントに未導入の場合は、導入するのがおすすめです。 WebサイトやSNSでの情報発信の安定化・効率化、CMS導入・運用、脆弱性対策、Flashコンテンツ置き換え、Webプロモーションなどなど、Web制作・マーケティング関係者向けの課題解決に役立つ、便利なサービス情報や活用法などをご案内します。 いますぐご登録ください!要点
Googleアナリティクス等を複数IDで管理する理由
(1)担当者の入れ替わりに対応しやすい
(2)二要素認証の導入が容易
(3)ユーザーごとに権限の範囲を最適化できる
Googleアナリティクスの設定方法
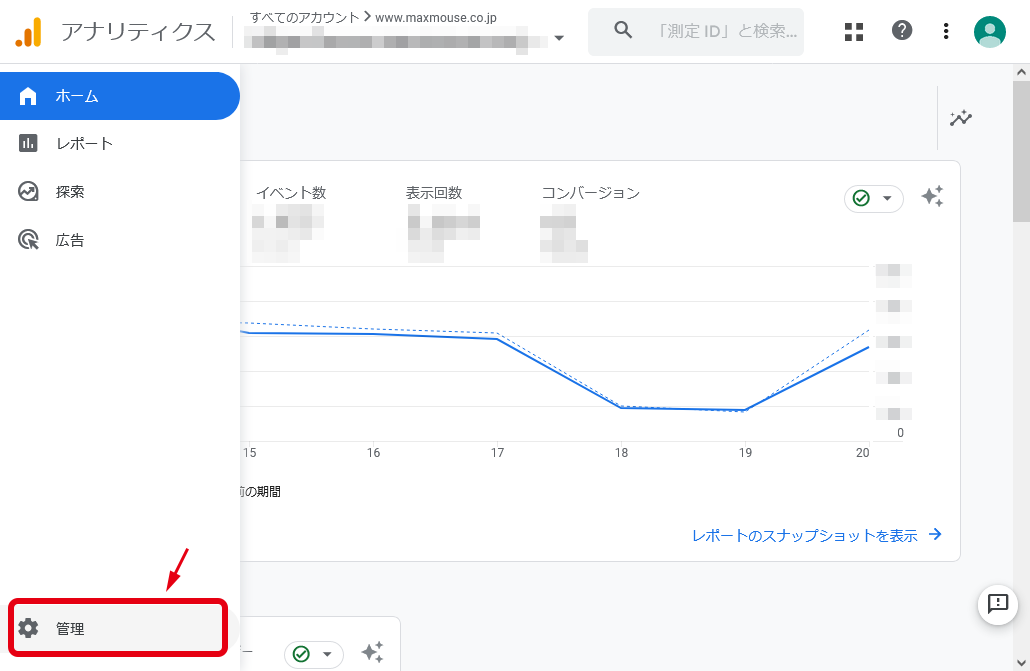
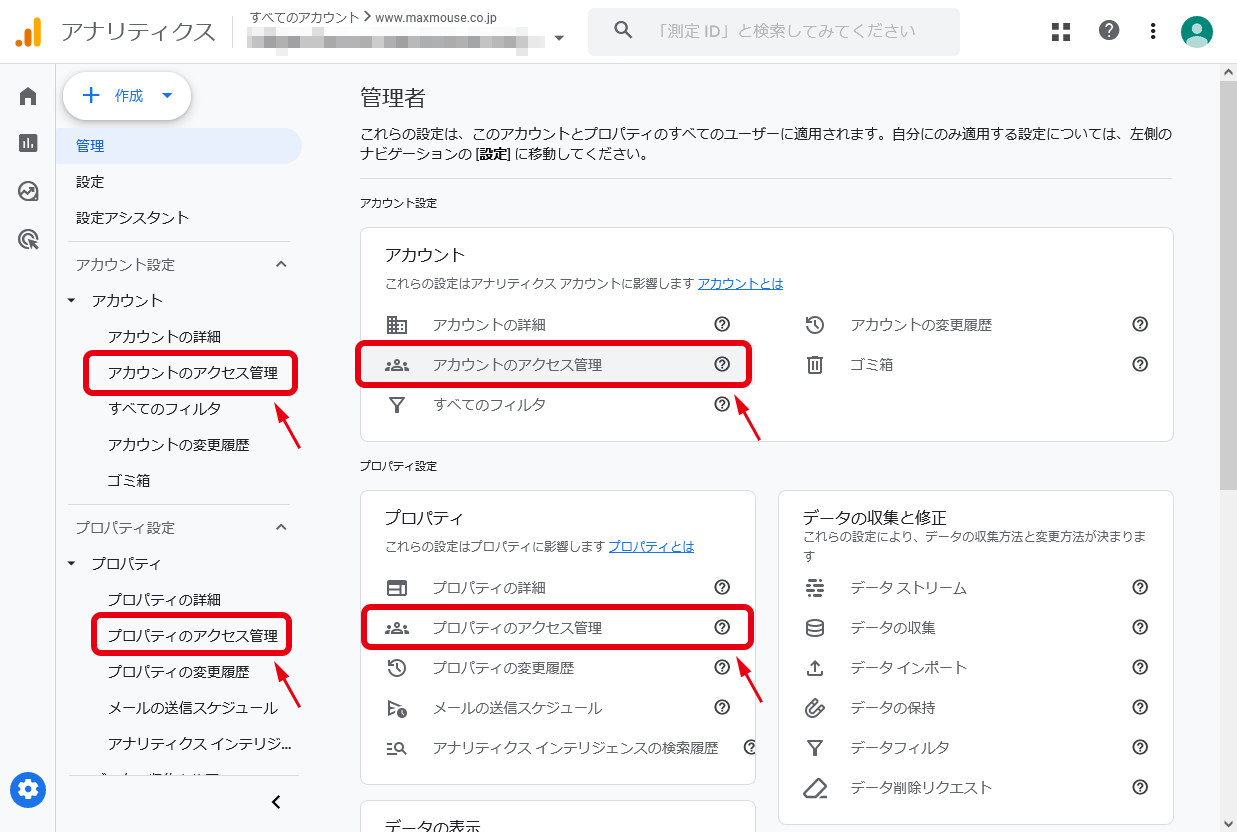
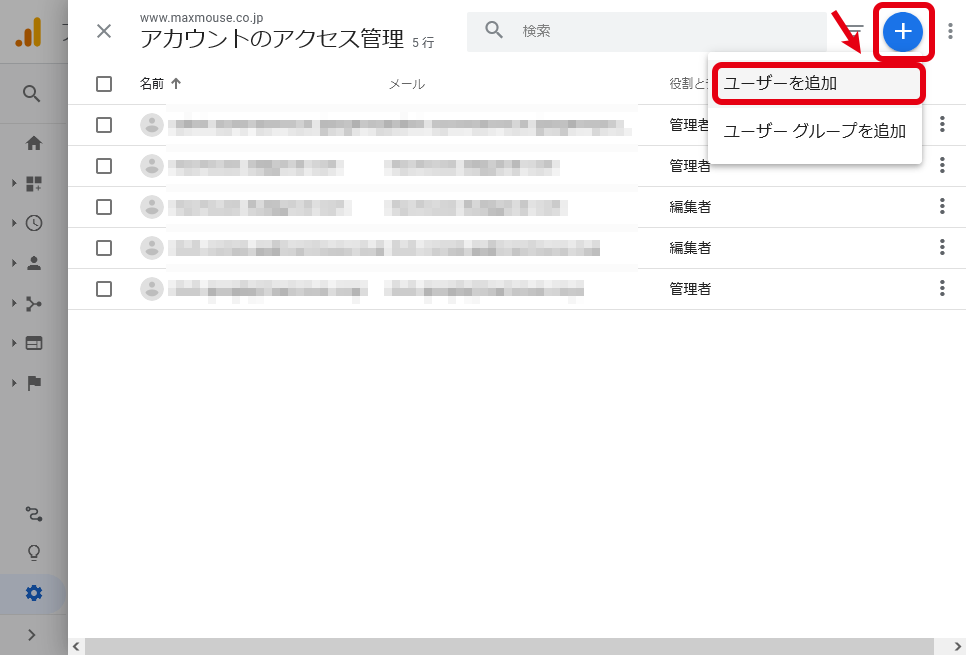
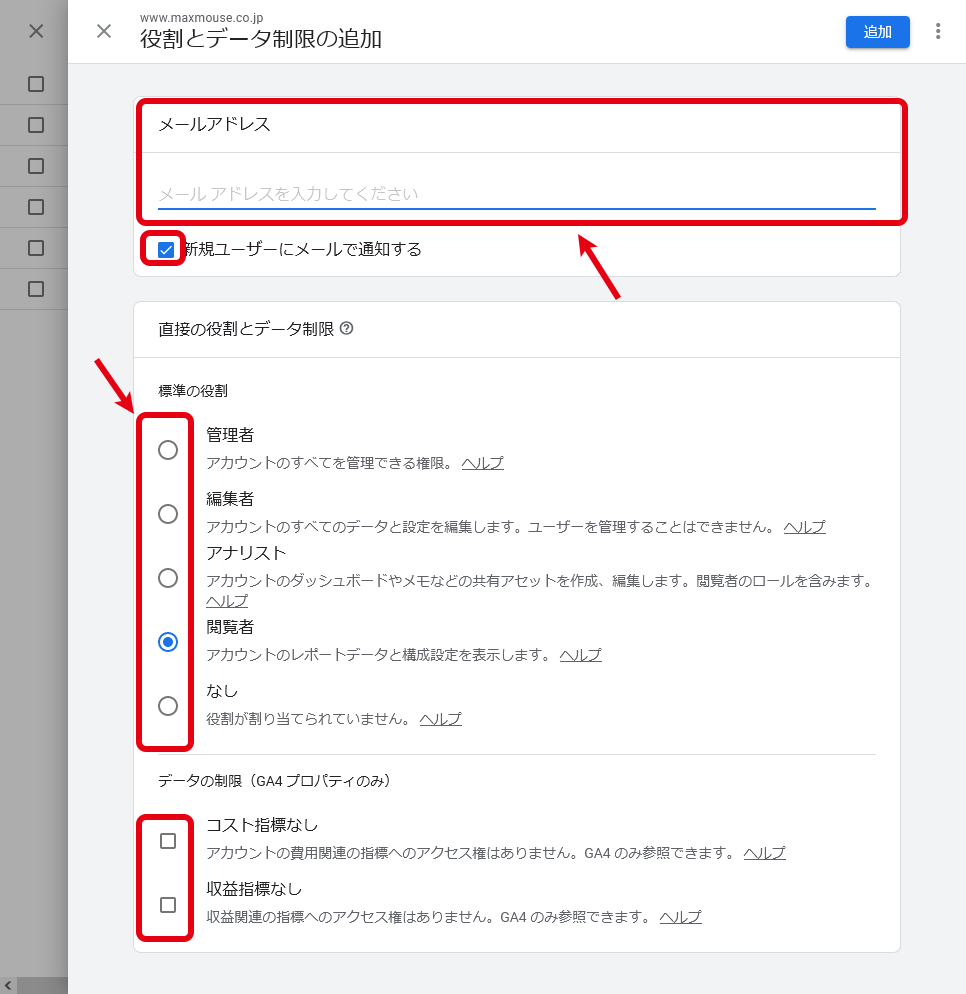
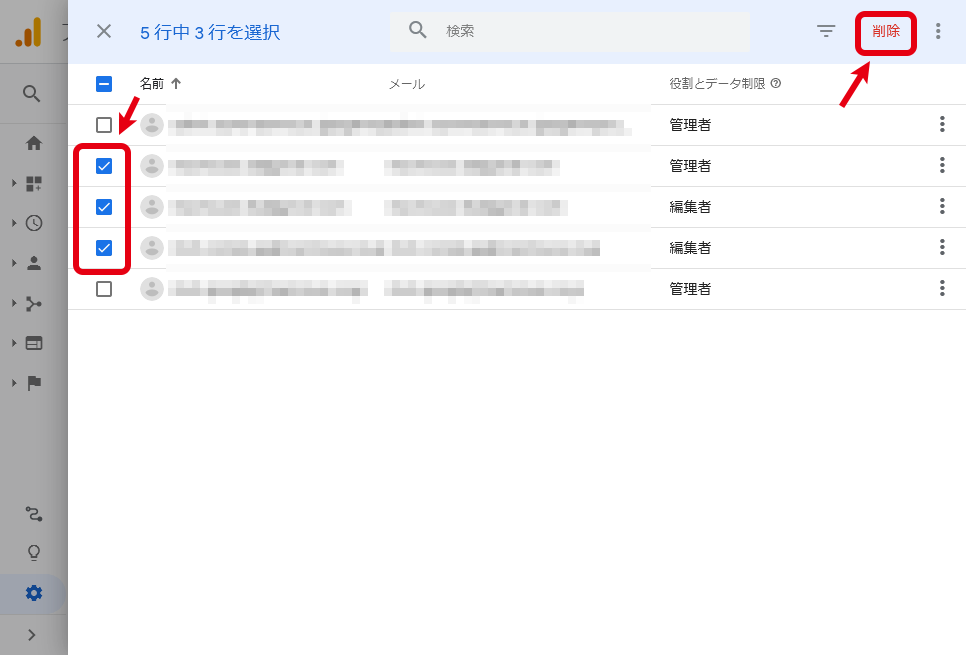
ユニバーサルアナリティクスでも設定手順は同じ
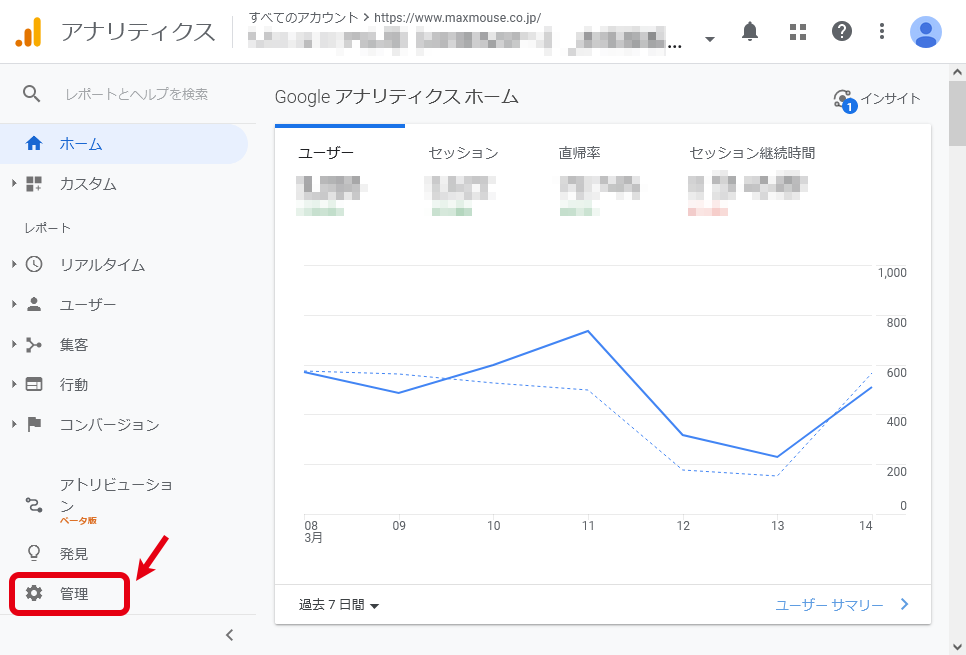
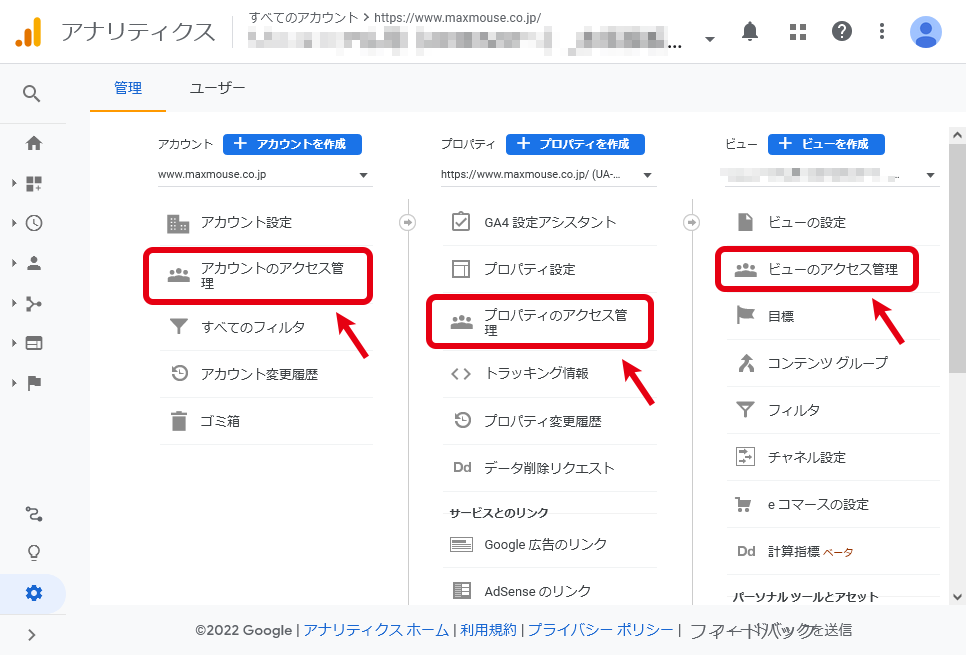
Googleタグマネージャーの設定方法
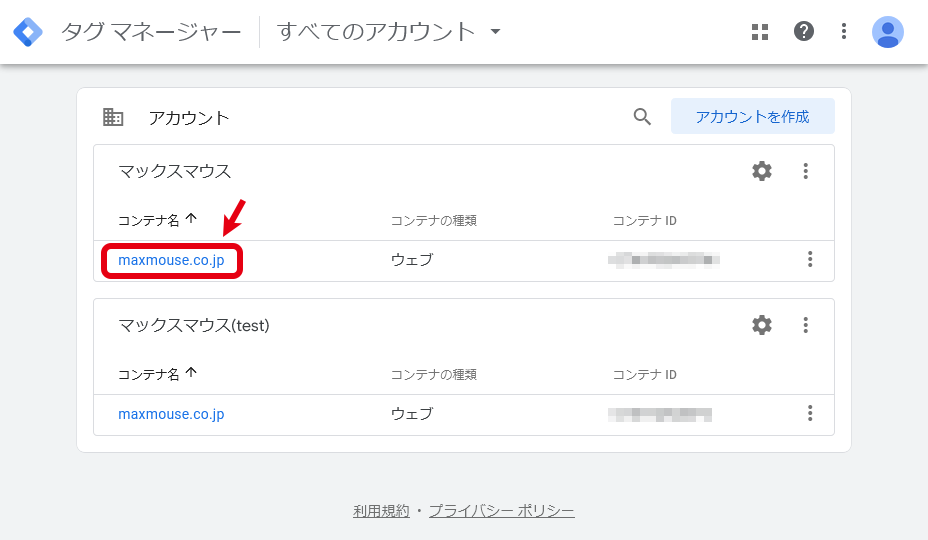
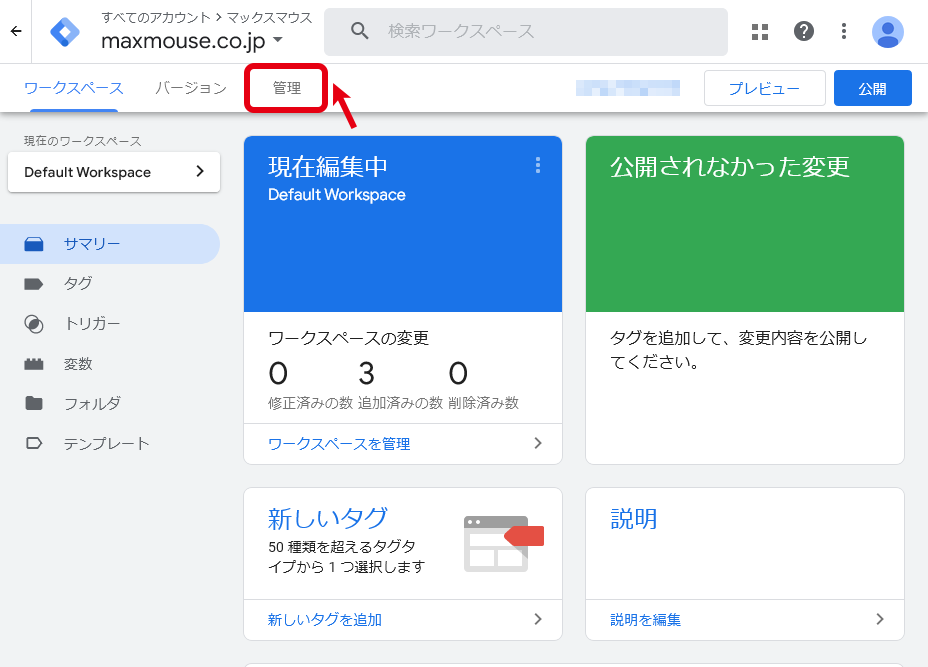
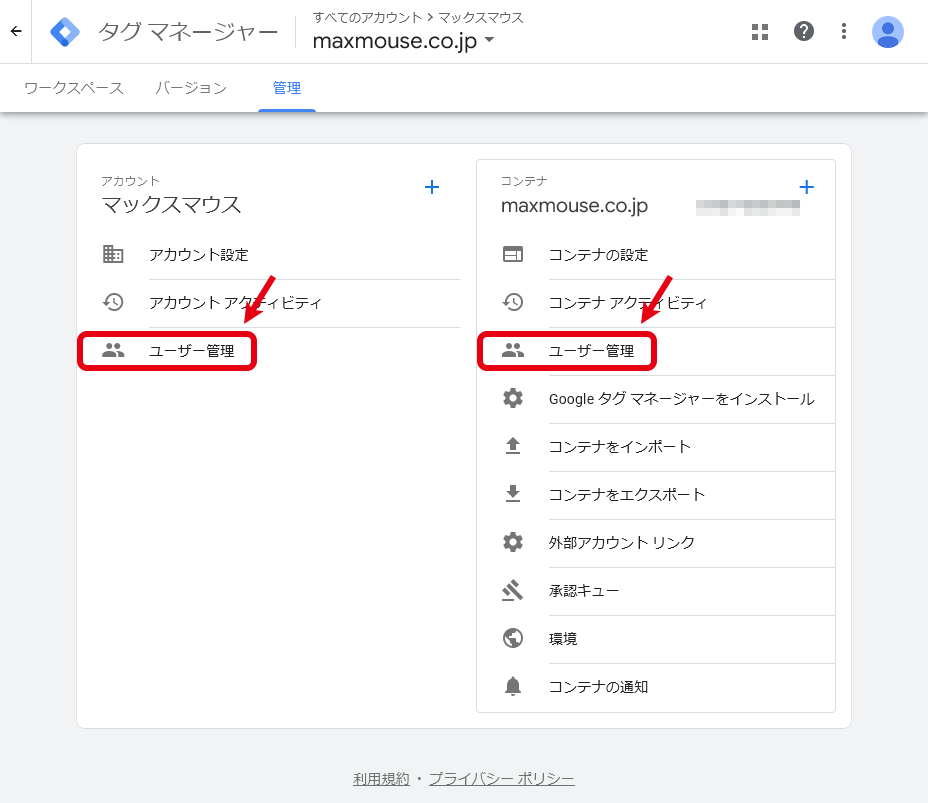
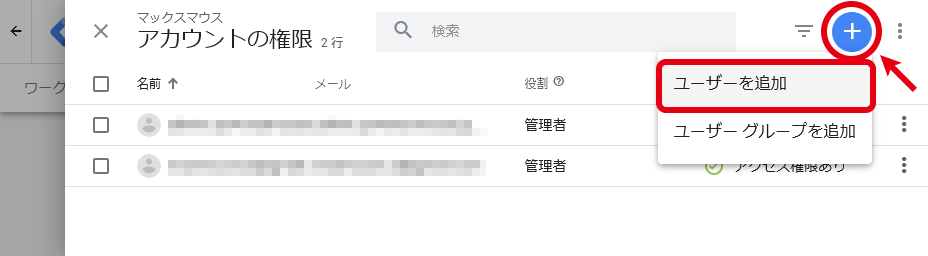
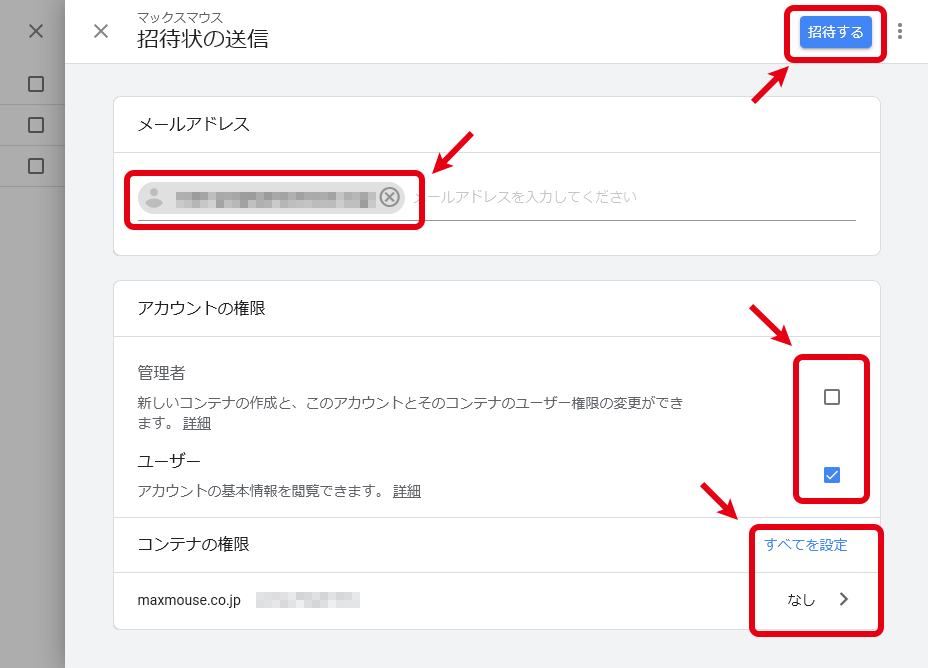
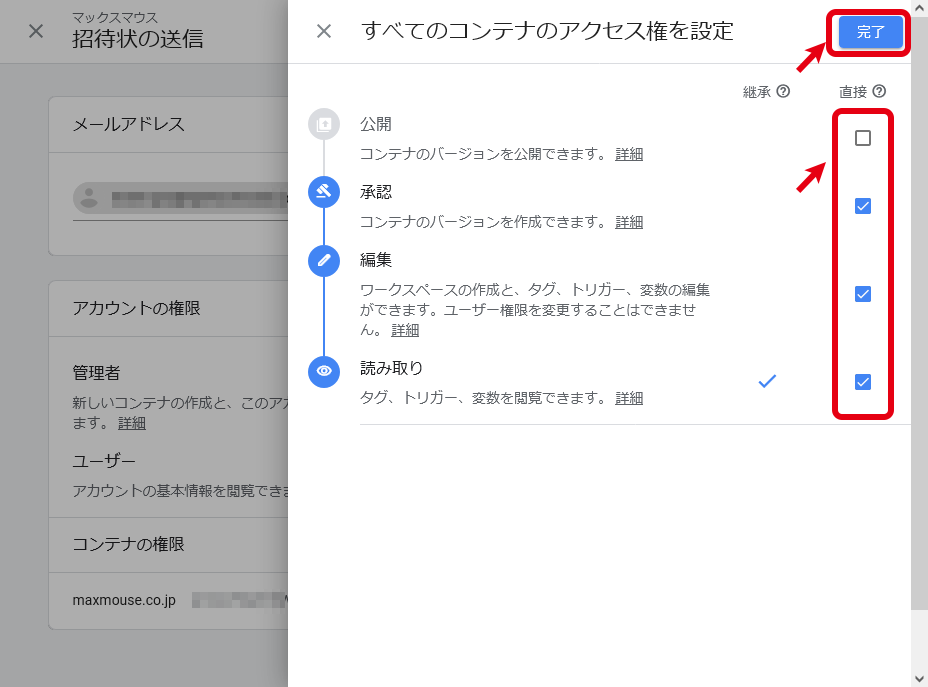
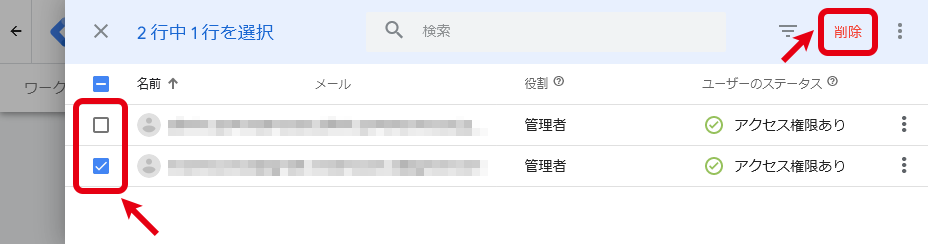
Googleビジネスプロフィールの設定方法
ビジネス(店舗/オフィス)単体に対するユーザー追加
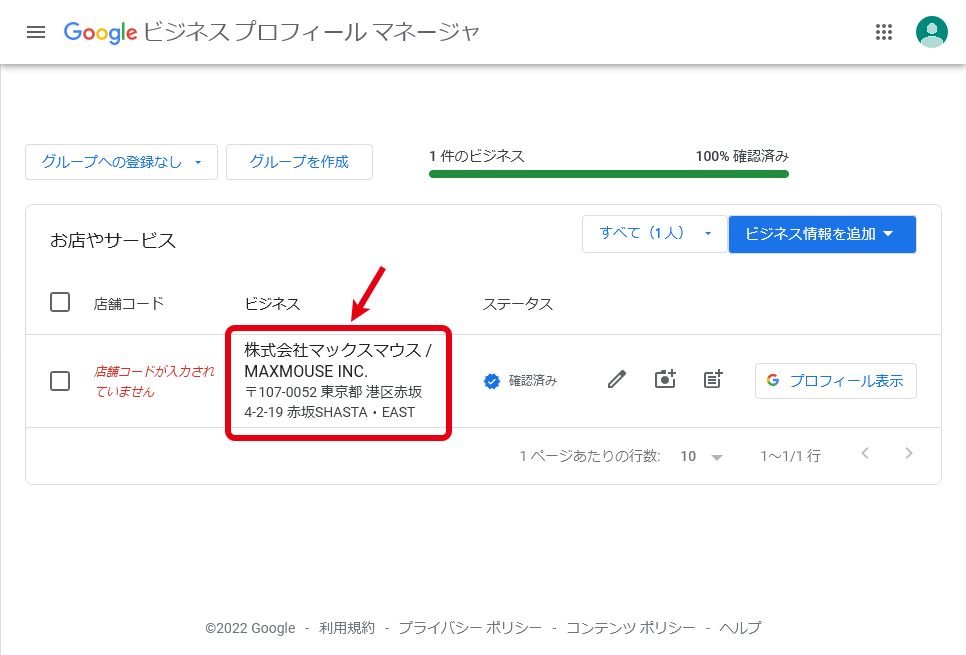
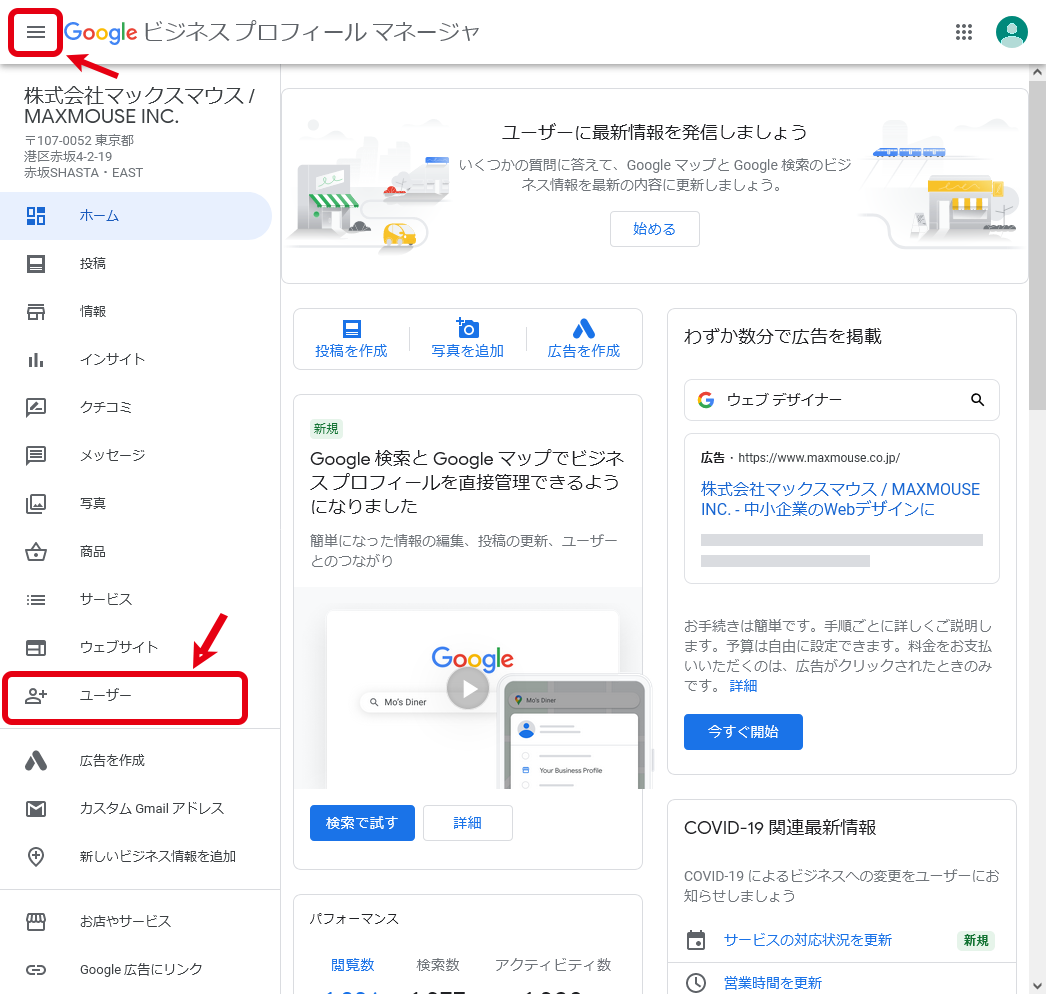
既存ユーザーの権限変更(プルダウン選択)・削除(右端[×]クリック)もここで行います。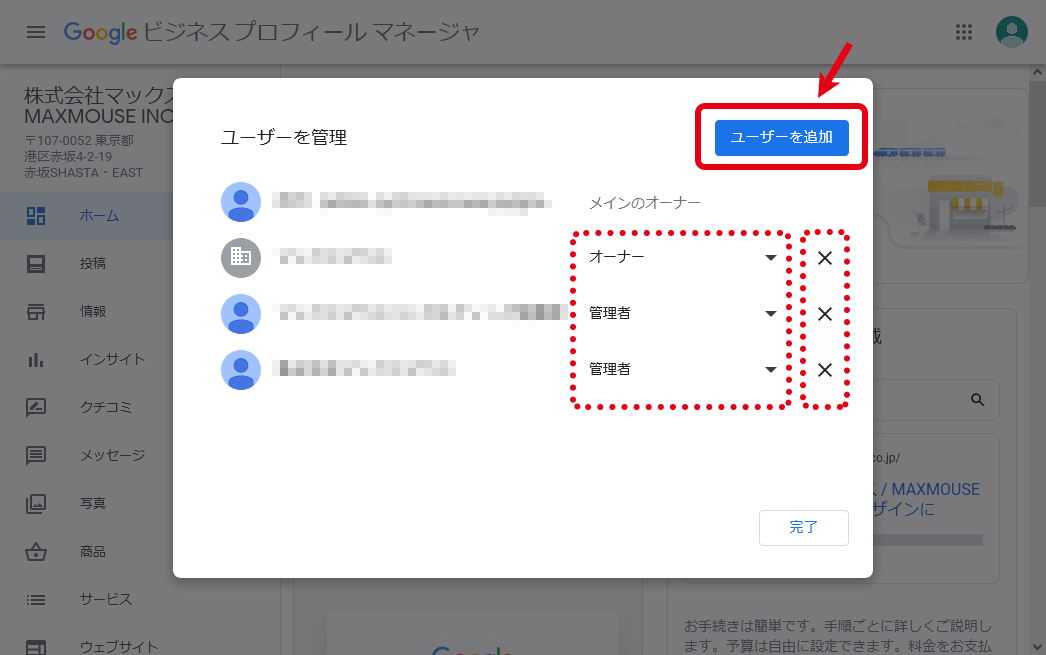
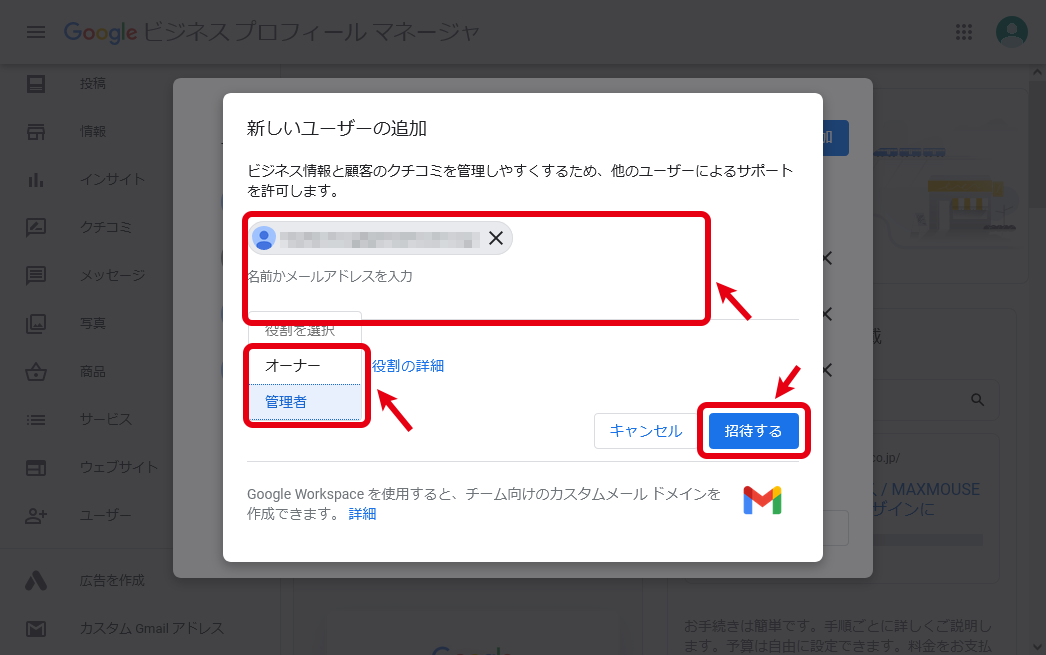
ビジネスグループに対するユーザー追加
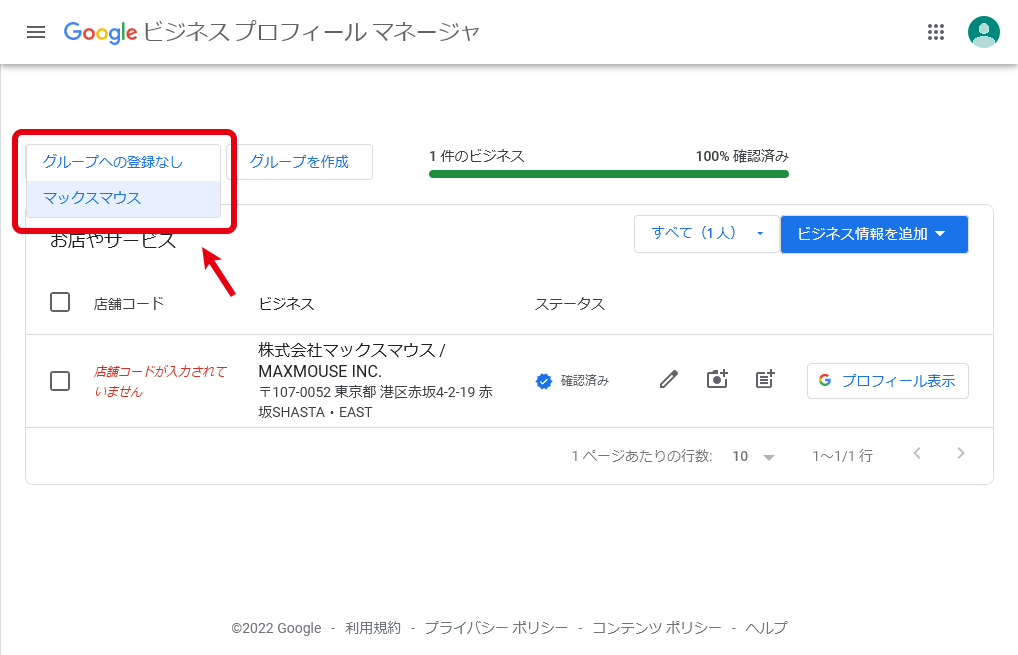
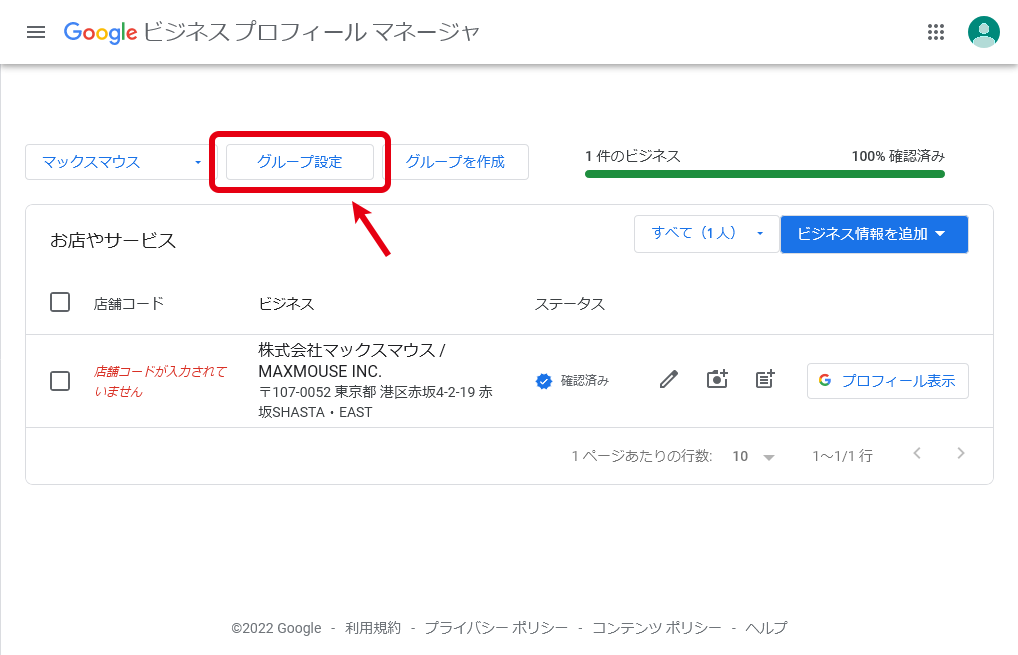
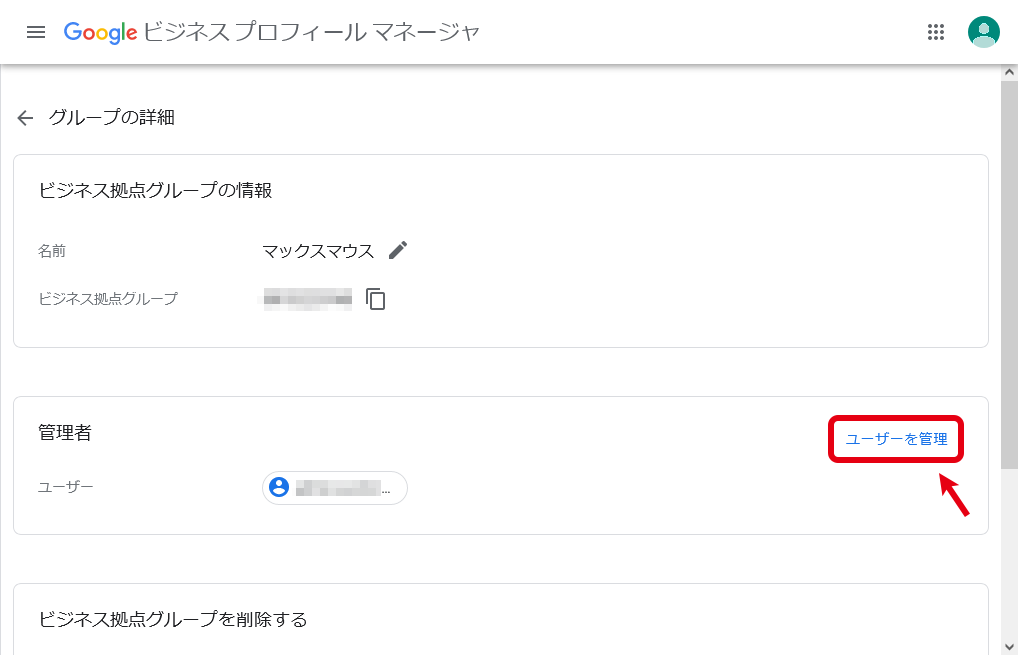
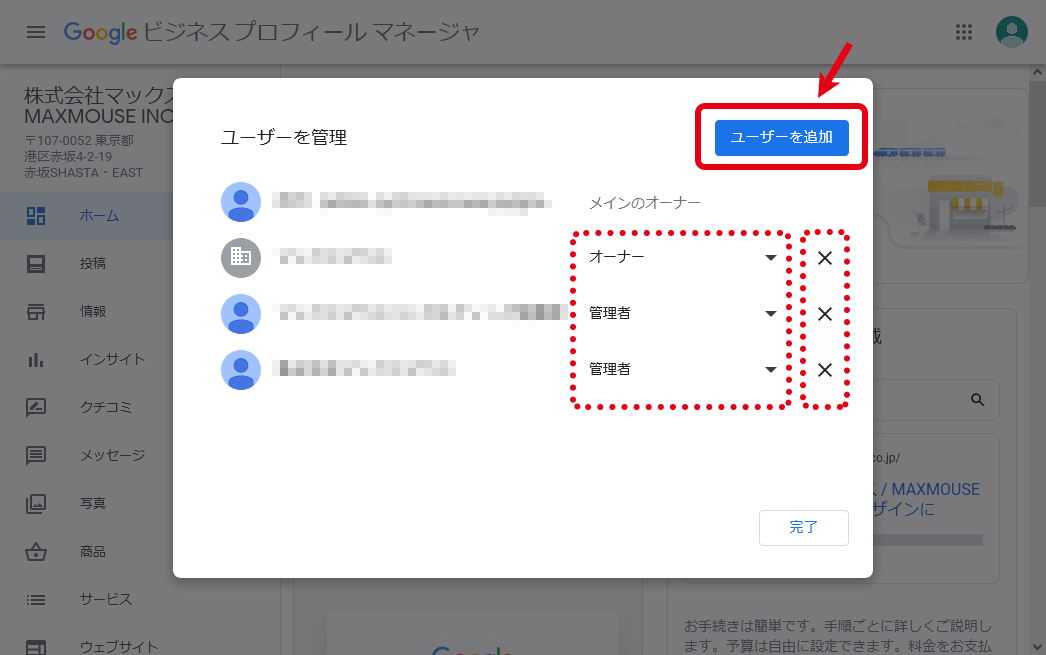
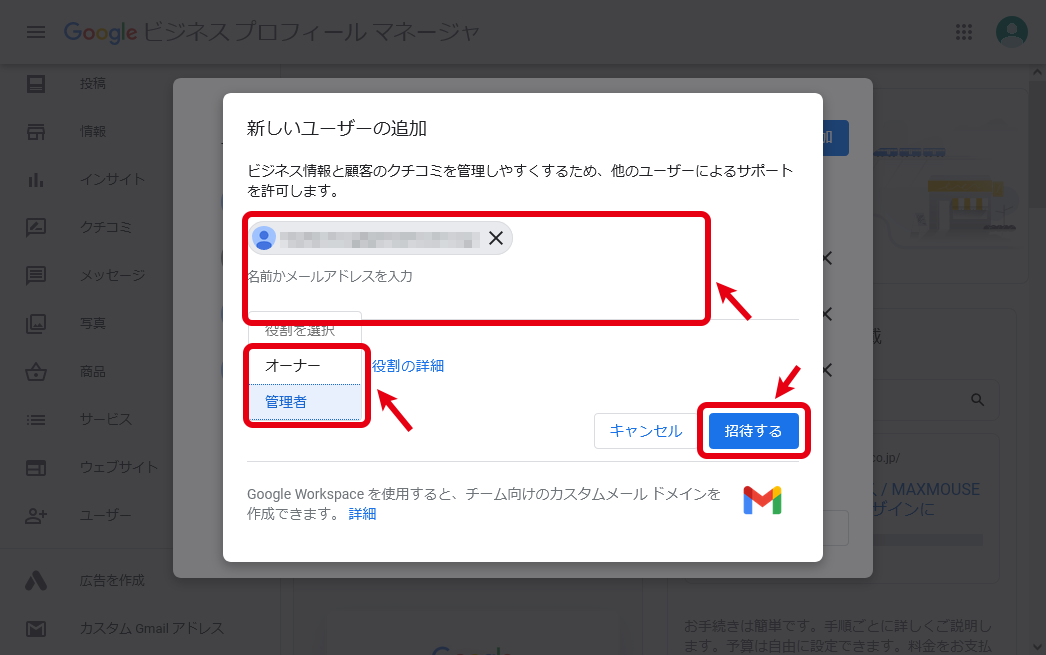
追加されたユーザー側で承認手続きを実施
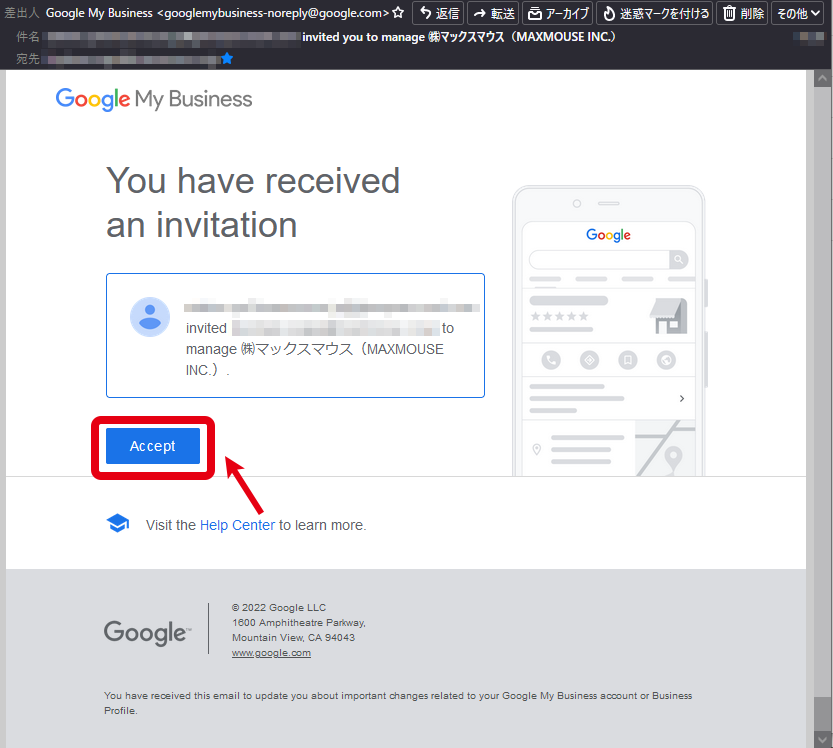
まとめ
関連ページ
マックスマウスからのお知らせ
Web制作・マーケティング担当者向けのお役立ち情報をメールマガジンでお届け!
その他のサービス